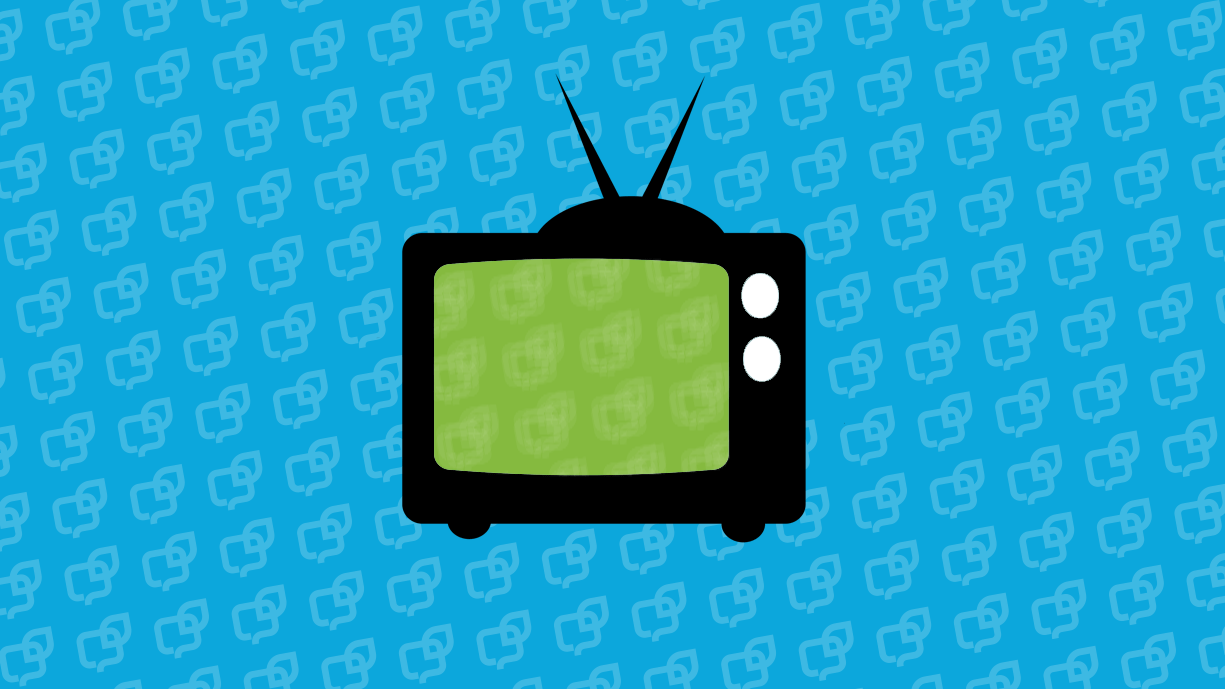Begleiten Sie uns weiter auf einer Video-Tour durch die Quasselkiste 60. Verstehen Sie den Aufbau, Einstellungen und Anpassungsmöglichkeiten der App für iOS. HINWEIS: Die Grundfunktionen sind in der Eloquence-App und der Quasselkiste (Vorgänger) nahezu identisch.
Begleiten Sie uns weiter auf einer Video-Tour durch die Quasselkiste 60. Verstehen Sie den Aufbau, Einstellungen und Anpassungsmöglichkeiten der App für iOS. HINWEIS: Die Grundfunktionen sind in der Eloquence-App und der Quasselkiste (Vorgänger) nahezu identisch.
Wenn Sie sich für den Aufbau und Wortschatz der Quasselkiste 60 interessieren, schauen Sie sich bitte auch die folgende Video-Anleitung an: Quasselkiste 60 Video-Anleitung
Unsere Videos sind sorgfältig konzipiert, um Hand in Hand mit unseren persönlichen Einweisungen und den detaillierten Bedienungsanleitungen aus dem Lieferumfang zu gehen.
Neugierig geworden? Perfekt! Klicken Sie einfach auf das „+“ neben den Fragen unten, um zur Video-Anleitung zu gelangen.
Taste bearbeiten
Erzähltasten und Plauderplan nutzen
Tasten lassen sich mit Hilfe digitaler Aufnahmen besprechen. Vorbereitet findet man dies in der Themenleiste, die mit dem Ikon DINOverknüpft ist. Man kann aber auch selbst Tasten so belegen, dass man sie besprechen kann und so z.B. eigene Erzähltasten erstellen.
Wort zum Aussprachelexikon hinzufügen
Es kommt vor, dass die synthetische Stimme ein bestimmtes Wort nicht korrekt ausspricht. Finden Sie eine phonetische Schreibweise, die das Wort korrekt wiedergibt, und fügen Sie das Wort damit im Aussprachelexikon hinzu.
- Wählen Sie MENÜ.
- Wählen Sie AUSSPRACHE BEARBEITEN.
- Tippen Sie auf das + oben rechts für ein neues Wort.
- Geben Sie im Feld Wort das Wort in der korrekten Schreibweise ein (z.B. „Gehhilfe“).
- Geben Sie im Feld Aussprache das Wort in einer lautgeteuen Schreibweise ein, die zu einer korrekten Aussprache führt (z. B. „Geh hilfe“).
- Drücken Sie die Taste ANHÖREN, um die Aussprache zu prüfen.
- Korrigieren Sie die Eingabe im Feld Aussprache gegebenenfalls.
- Drücken Sie SICHERN, wenn Sie mit der Aussprache zufrieden sind.
Das Wort wird im Aussprachelexikon gespeichert und zukünftig korrekt gesprochen.
Wortsuche nutzen
Die WORTSUCHE kann man nutzen, um sich zeigen zu lassen, wo bzw. ob ein Wort im Vokabular gespeichert ist.
Mit Wortsuche kann man Wörter auch üben. Das ist für viele Nutzer eine einfache Art, ein Wort zum ersten Mal zu bilden. Die Funktion WORTSUCHE findet man sowohl im Menü, als auch im Vokabular selbst (siehe Video).
Zugriff auf Einstellungen verhindern – Menüsperre
Sie können alle Menüs sperren, so dass der/die Benutzer*in der App keine Änderungen an den Einstellungen sowie am Vokabular durchführen kann:
- Öffnen Sie das MENÜ.
- Wählen Sie EINSTELLUNGEN.
- Gehen Sie zu MENÜSPERRE.
- Vergeben Sie ein Passwort bei PASSWORT MENÜSPERRE.
- Aktivieren Sie MENÜ MIT PASSWORT ENTSPERREN.
- Tippen Sie auf FERTIG.
- Das Menü ist gesperrt.
- Menüsperre ausschalten:
- Tippen Sie auf MENÜ.
- Geben Sie das Passwort ein.
- Sobald das Passwort korrekt eingegeben wurde, ist das Menü wieder freigeschaltet.
Zugriff auf andere Apps verhindern – Geführter Zugriff
Das iPad bietet die Möglichkeit, das Verlassen einer App zu sperren. Das gelingt mit der Funktion GEFÜHRTER ZUGRIFF. Diese Funktion kann in allen Apps auf die gleiche Weise aktiviert werden und wird durch dreimaliges Tippen auf die Home-Taste ein- bzw. ausgeschaltet.
Hinweis: Das obige Video ist weder von LIFEtool noch von PRD. Es erklärt die Funktion des geführten Zugriffs jedoch sehr anschaulich.
Verwalten, Sichern und Kopieren von Vokabularen
Das individualisierte Vokabular sollte über die Bibliothek kopiert und gesichert werden. Das Back-Up kann direkt auf dem PRiO als Kopie erstellt werden oder extern in der Dropbox gespeichert bzw. über Airdrop geteilt werden.
Mit Hilfe der Funktion Vokabularmanagement kann man in ausgewählten Situationen gezielt Wörter üben. Diese Funktion ermöglicht es, nur bestimmte Wörter (Fokuswörter) anzuzeigen, während die anderen für diese Situation ausgeblendet sind.
Wie das aussieht, sehen Sie in diesem Video:
Es lassen sich für unterschiedliche Situationen Wortlisten mit den entsprechenden Fokuswörtern erstellen, die einen schnellen Zugriff ermöglichen.
Wie das funktioniert, sehen Sie hier:
Die Quasselkiste kann mit drei unterschiedlichen Startseiten genutzt werden. Entscheiden Sie, ob auf der Tastatur die Ikonennamen oder die Themenbezeichnungen angezeigt werden sollen. Alternativ können Sie auch nur die Ikonen ohne Beschriftung wählen. Wie Sie die Startseite ändern, sehen Sie in diesem Video:
Glückwunsch: Sie haben die Quasselkiste App Video-Anleitung bis hierhin durchgearbeitet.
Sie haben noch nicht genug? Weitere Video-Anleitungen finden Sie in unserer YouTube-Playlist für die Quasselkiste App. Diese wird fortlaufend aktualisiert.