Hintergrund
Nutzer von Unterstützter Kommunikation verwenden oft unterschiedliche Kommunikationsmuster mit unterschiedlichen Kommunikationspartnern. Ein Teil der UK-Förderung besteht darin, solche Unterschiede zu erkennen, um die bestmögliche Kommunikation über den ganzen Tag zu fördern.
Die grafische Darstellung von Daten ist eine bewährte Methode, um komplexe Informationen verständlich zu machen. Kommunikationshilfen der Accent- und NovaChat-Familie können ihren Nutzungsverlauf automatisch als Textdatei protokollieren. Diese Protokolle wurden in der Vergangenheit hauptsächlich für Forschungszwecke eingesetzt. Mit Hilfe des neuen Online-Dienstes „RealizeLanguage“ ist es jetzt möglich, diese Protokolle für die tägliche Förderung zu nutzen.
Aufbau

Um RealizeLanguage zu nutzen, muss die Protokollfunktion „Sprachdatenaufzeichnung“ im Talker aktiviert werden. Die Funktion ist sowohl auf den Accent- als auch auf den NovaChat-Geräten vorhanden. Eine kurze Video-Anleitung finden Sie auf der PRD-Homepage.
Zur Nutzung wird ein persönliches RealizeLanguage-Konto benötigt, das Sie auf der PRD-Homepage anlegen können. Im Gerät können Sie bestimmen, wann Informationen gesammelt werden und ob diese drahtlos per WLAN oder mittels USB-Stick auf Ihr RealizeLanguage-Konto übertragen werden.
Innerhalb von RealizeLanguage werden die gesammelten Informationen automatisch organisiert und analysiert. Für eine schnelle, lebenspraktische Analyse können diverse Berichte erstellt werden wie zum Beispiel
- Nutzer von UK können mit Hilfe von Wortwolken ihre eigenen Kommunikationsziele verfolgen.
- Familien können den Einsatz von Kommunikationshilfen durch die Darstellung von Nutzungszeiten auf einem Wochenplan erfassen und organisieren.
- UK-Spezialisten können Lernziele festlegen und Informationen über das Erreichen dieser Ziele in Sekundenschnelle abrufen.

Einsatzbeispiele
Für UK-Nutzer: Wortwolken
Mit Bildmaterial werden Informationen für Schüler verdeutlicht. RealizeLanguage bietet Schülern eine visuelle Rückmeldung über ihre eigene Talkernutzung. Mit einer Wortwolke sieht der Schüler, welche Wörter in einer bestimmten Zeit benutzt wurden und wie oft sie eingesetzt werden. Je größer das Wort dargestellt wird, umso häufiger wurde es genutzt.

Wochenpläne
Die Benutzung von Kommunikationshilfen wird oft in strukturierten Lernsituationen vermittelt. Das Ziel ist natürlich, dass Fähigkeiten, die dabei erworben werden, auch auf andere, weniger strukturierte Situationen übertragen werden. Um diesen Prozess zu unterstützen, brauchen wir Informationen darüber, wann und wie der Talker überhaupt in z.T. unbeobachteten Zeiten eingesetzt wird. RealizeLanguage bietet dafür ein mit der Darstellung von Nutzungszeiten ein wichtiges Werkzeug.
In den folgenden Abbildungen werden verschiedene Muster der Nutzung gezeigt.
Erwachsene: ständiger Einsatz

Hier sehen wir die Nutzungszeiten des Talkers bei einem erwachsenen UK-Nutzer. Die Zeiten sind über den ganzen Tag und die ganze Woche verteilt. Eine Generalisierung der Nutzung hat offenbar statt gefunden.
Schulkind: Situativer Einsatz

Diese Abbildung hingegen zeigt, dass das Klassenteam verschiedene Einsatzmöglichkeiten in seiner Planung integriert hat. Auf Basis dieser Informationen haben alle beteiligten eine Gesprächsgrundlage, um die jetzigen Zeiten zu erweitern.
Planungskontrolle für Therapeuten und UK-Spezialisten
RealizeLanguage bietet verschiedene Optionen, die Informationen, wann und wieviele Wörter eingesetzt wurden, zu erfassen. Ein Punkt in der Wochenübersicht zeigt, wann ein gesuchtes Wort gesprochen wurde.
Wort suchen

Worthäufigkeit und Zielwörter

Wurde an bestimmten Wörtern gearbeitet, können diese in einer persönlichen Zielwortliste gespeichert werden. In dem Beispiel wurde eine Liste um das Thema „Zeit“ zusammengestellt. Wir erkennen sofort, ob ein Wort in dem Zeitraum benutzt wurde, die relative Häufigkeit (die Größe) und sogar die jeweilige Wortart (die Farbe). Wir sehen nicht nur die gesprochenen Wörter, sondern auch diejenigen, die NICHT gesprochen wurden. Die Therapeutin erhält eine sofortige Lernzielkontrolle.
Erfahrungen aus der Praxis
Möchten Sie mehr über RealizeLanguage erfahren, sprechen Sie mit Ihrem PRD-Berater oder besuchen Sie eine Online-Fortbildung zu diesem Thema. Einzelheiten finden Sie auf der PRD-Homepage.


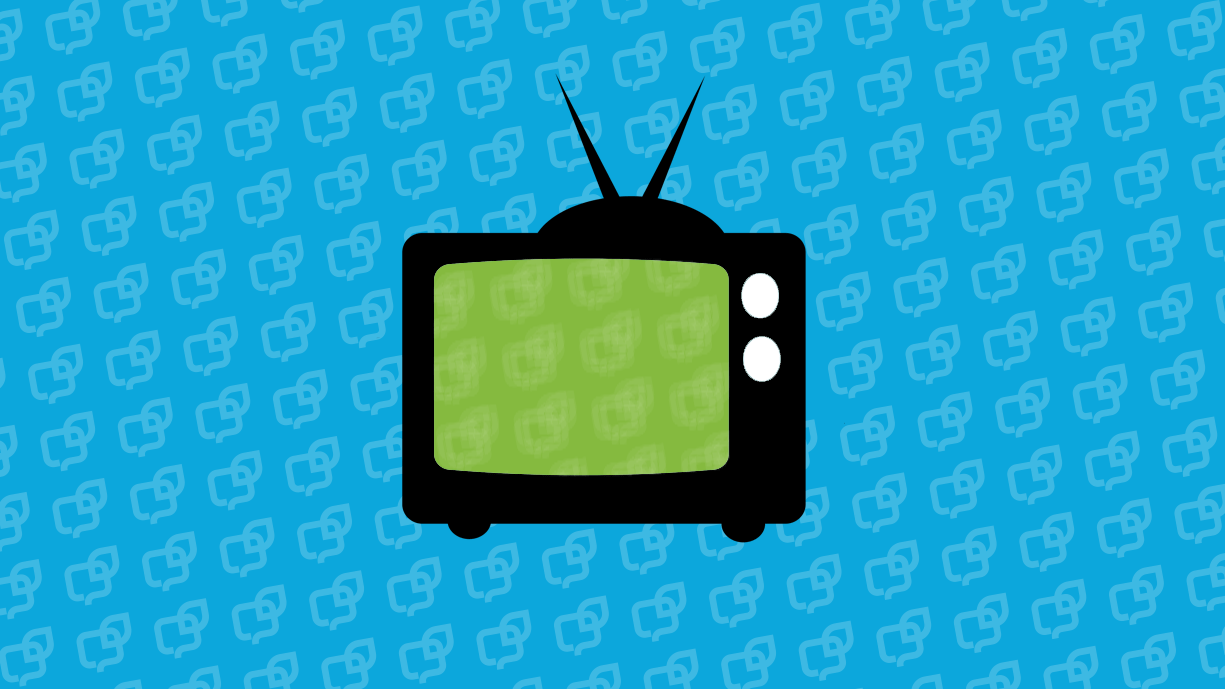


 Was ist das „Forum-UK“?
Was ist das „Forum-UK“?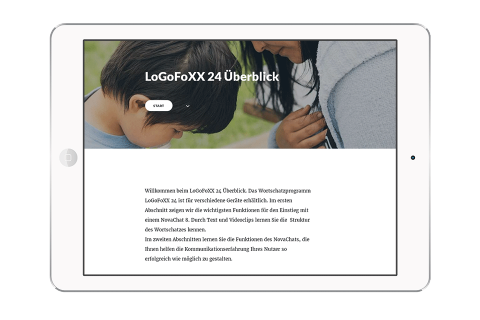





 Abbildung 1
Abbildung 1
 Abbildung 3
Abbildung 3









 Das Team von PRD hat für das erste Halbjahr 2016 ein umfangreiches Programm an kostenlosen Online-Schulungen zusammengestellt. Bis auf wenige Ausnahmen wird es die Möglichkeit geben, an mindestens einer Online-Schulung pro Woche teilzunehmen.
Das Team von PRD hat für das erste Halbjahr 2016 ein umfangreiches Programm an kostenlosen Online-Schulungen zusammengestellt. Bis auf wenige Ausnahmen wird es die Möglichkeit geben, an mindestens einer Online-Schulung pro Woche teilzunehmen.