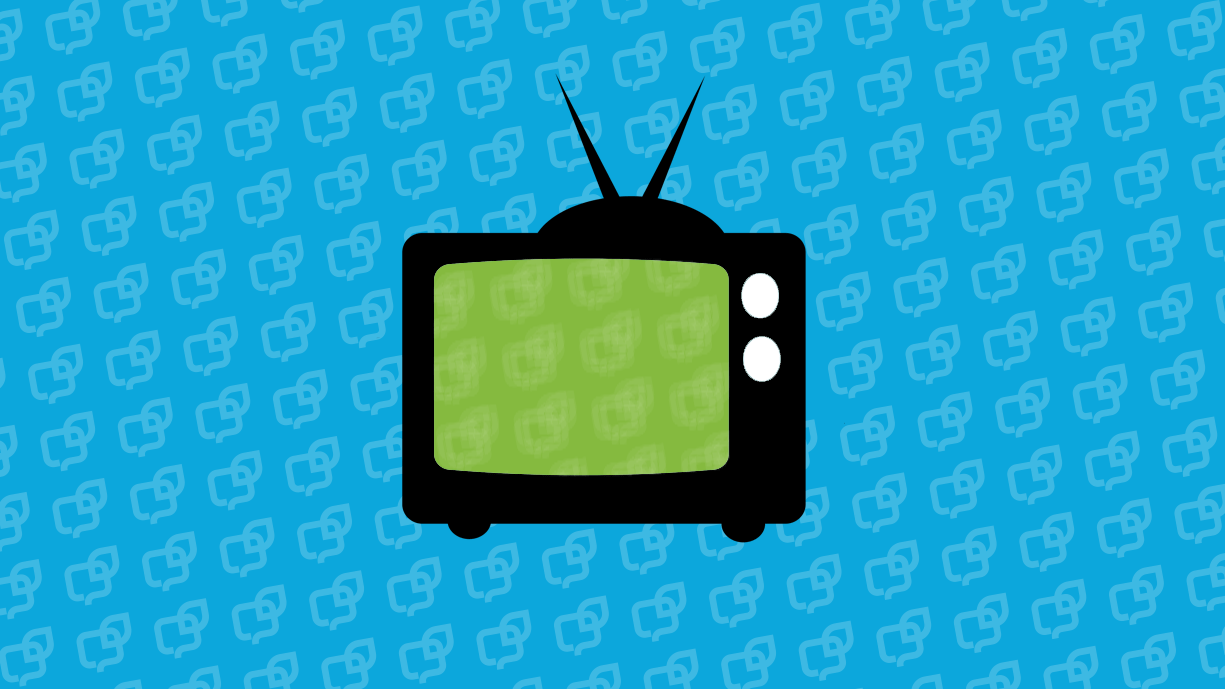In Dustins TechTalk geht es heute um das Verwenden der Windows-internen Kamera auf dem Accent.
Die Accents bieten standardmäßig mit dem „Menü Kamera“ die Funktion, Fotos zu machen und direkt zu importieren. Im Zeitalter von Smartphones, Selfies und Co. wollen verständlicherweise auch NutzerInnen von Kommunikationshilfen die Möglichkeit haben, selbst Fotos zu machen. Hierfür stellt die auf den Geräten vorinstallierte Kamera-App eine noch geeignetere Lösung dar, da der Benutzer die Fotos z. B. im Großformat betrachten und zwischen den Aufnahmen blättern kann.
Aus diesem Grunde haben wir uns eine Variante überlegt, wie NutzerInnen selbst Schnappschüsse machen und sie anschließend ihrem Umfeld zeigen können. Dafür verwenden wir die interne Kamera-App in Windows. Die nachfolgend beschriebene Lösung funktioniert auch für Personen, die ihren Accent mit Hilfe von Scanning oder einer Augensteuerung ansteuern.

Was benötigen Sie?
Für die erfolgreiche Nutzung der Kamerafunktion benötigen Sie einen Accent, auf dem das Betriebssystem Windows 8 oder 8.1 installiert ist. Die installierte Windows-Version können Sie in der Toolbox – Menü System einsehen. Dort steht unter Status die Betriebssystem-Version.
Zudem muss das interne Windows eingeschaltet sein. Gehen Sie hierfür wieder in die Toolbox – Menü System und schalten hier bei „Internes Windows“ auf Ein. Falls das interne Windows noch nicht aktiviert war, wird der Accent einen Neustart machen. Da in der vorgefertigten Datei unten neue Funktionen eingesetzt werden, ist es notwendig, dass Ihr Accent in der neusten Software-Version 2.04 arbeitet. Sollte dies nicht der Fall sein, führen Sie bitte zunächst ein Software-Update durch (Toolbox – Menü System – Menü Software-Update).
Als nächstes sollten Sie einen USB-Stick und eine Computermaus parat halten. Auf den USB-Stick speichern Sie die Datei „Windows Kamera.mti“ und je nach installiertem Betriebssystem die Datei „Kamera W8“ oder „Kamera W8.1“. Schließen Sie den USB-Stick und die Computermaus an den Accent an. Nun müssen Sie die Kamera W8/W8.1-Datei auf den Desktop ihres Accents kopieren.
Anschließend müssen wir noch die Datei „Windows Kamera.mti“ auf den Accent kopieren. Hierfür gehen Sie in die Toolbox – Menü Speicherübertragung – Seiten und Dialeisten laden. Dort navigieren Sie zu ihrem USB-Stick und wählen die o.g. Datei aus. Nun haben Sie alle nötigen Dateien auf ihrem Accent. Nach dem letzten Feinschliff kann es dann auch losgehen mit dem Foto-Knipsen.

Wir müssen nun noch eine Taste anlegen, mit der wir die Kamera aufrufen können. Gehen Sie in die Toolbox und dort auf „Seite auswählen“. Hier sind zwei neue Seiten zu finden. Wir benötigen die Seite „Kamera öffnen“. Wenn Sie diese Seite auswählen, sehen Sie anschließend eine Seite mit nur einer Taste. Diese Taste kopieren wir uns mit einem rechten Mausklick auf das Kamera-Symbol und klicken anschließend mit der linken Maustaste auf „kopieren“.
Jetzt gehen wir zurück in das Vokabular (Toolbox – Start) und fügen die kopierte Taste an der angedachten Stelle auf ein leeres Feld ein (z.B. in die Dialeiste „Talker“). Die kopierte Taste ist fast vollständig vorbereitet. Wir müssen dieser Taste nur noch sagen, welche Kamera-Datei sie öffnen soll. Dafür klicken wir erneut mit der rechten Maustaste auf die eingefügte Taste und gehen dann auf „Bearbeiten“. In dem neuen Fenster gehen wir auf „Text oder Befehl eingeben“ und dort auf „Funktion einfügen“. Nun müssen wir zu der Funktion „Programm ausführen“ navigieren (ggfs. müssen Sie unten auf „Weitere“ klicken). Im folgenden Fenster gehen wir zunächst unten auf das Feld „Erweitert“ und klicken dort auf „Ja“, damit alle Dateien angezeigt werden. Das bestätigen wir mit 1x „OK“.

Jetzt müssen wir zu unserer Datei auf dem Desktop navigieren. Wir klicken unten 1x auf „Verzeichnis nach oben“. Dort sollten wir dann „Users“ sehen. Den Ordner wählen wir aus und gehen dann auf den Ordner „Accent 1×00“ („x“ steht für die jeweilige Gerätenummer). Dann gehen wir auf „Desktop“ und wählen unsere Datei „Kamera W8.bat“ oder „Kamera W8.1.bat“ aus. Nach dieser Auswahl bestätigen wir 2x mit „OK“.
Nachdem wir nun so viele Sachen anklicken mussten, können wir endlich mit dem Fotografieren beginnen. Gehen Sie zu der eingefügten Taste „Kamera öffnen“ im Vokabular und wählen Sie diese aus. Nun minimiert sich die Kommunikationsoberfläche und die Kamera-App öffnet sich.

An der unteren Bildschirmleiste befindet sich eine Zeile mit Funktionstasten für die Kamera. Mit der Taste „zurück“ gelangen Sie zu bereits aufgenommenen Fotos. Die Taste mit dem Mund links ruft wieder die gewohnte Vokabularoberfläche auf.
Viel Spaß beim Austesten! Bei Fragen wenden Sie sich wie immer einfach an Ihre(n) zuständige(n) PRD-BeraterIn.
Minfo 02-2016
Dynamische Talker von PRD: NovaChat, Accent oder Via?

Diese Bandbreite bekommen Sie nur bei uns!
Bei den komplexen Kommunikationshilfen mit Sprachausgabe finden Sie bei uns die NovaChat- und Via-Geräte der Firma Saltillo sowie die Accent-Geräte der Firma PRC. Alle drei Systeme sind in Deutschland exklusiv bei PRD erhältlich.